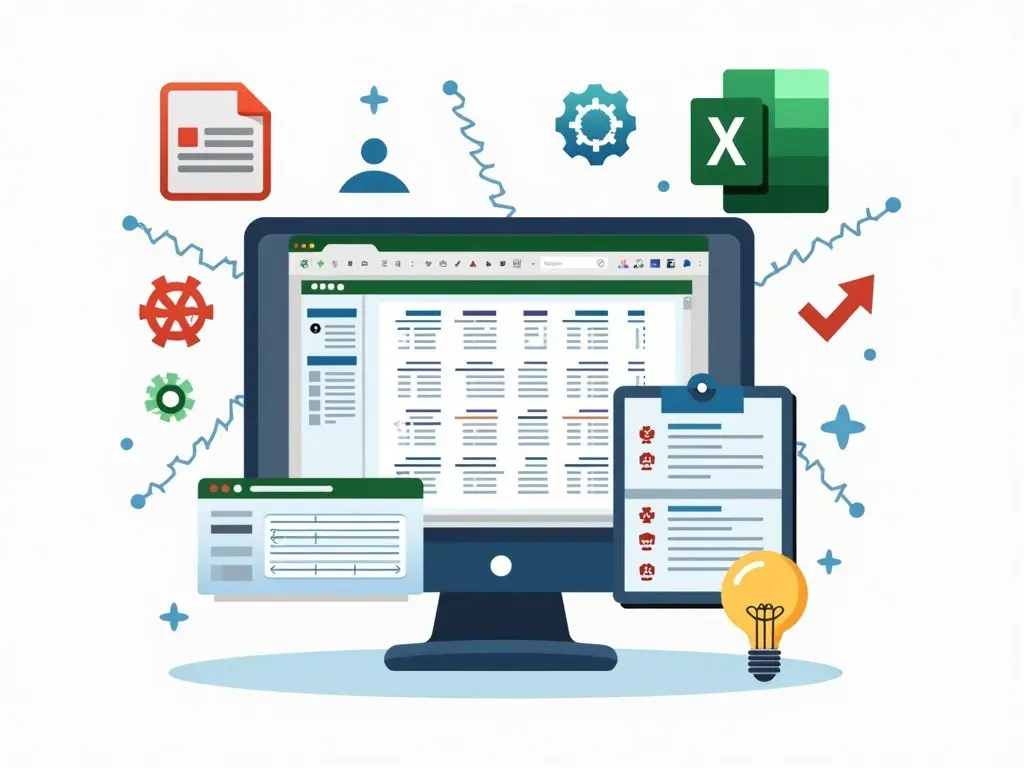エクセルを用いて表を作成する際、特に大切なのが「エクセル 表 作り方 枠」に関する知識です。この知識を活用することで、見やすくて整理されたデータを作成し、業務効率を大幅に向上させることができます。本記事では、エクセルで表を作るための基本的なステップから、枠線の引き方、さらには具体的な例を用いた実践的なテクニックまでを詳しく解説します。
エクセルでの表の基本構造
エクセルで表を作成する際の基本ステップは以下の通りです。
- シートの選択: 新しいエクセルシートを開きます。
- データの入力: 必要なデータをセルに入力します。
- 見出しの設定: 上部の行に見出しを設定し、データの内容を明確にします。
- 罫線や枠の設定: 表の視覚的な美しさと可読性を高めるために罫線や枠を設定します。
表の構造例
| 商品名 | 価格 | 在庫 |
|---|---|---|
| りんご | 120円 | 50個 |
| ばなな | 100円 | 30個 |
| みかん | 150円 | 20個 |
エクセルでの枠線の引き方
エクセルには枠線を引くためのさまざまな方法があります。一番ポピュラーなのは次の方法です。
1. 罫線ツールを使用する方法
- 範囲の選択: 枠線を引きたいセルの範囲を選択します。
- ホームタブを開く: エクセルのリボンメニューから「ホーム」タブを選択します。
- 罫線アイコンをクリック: 罫線のアイコンをクリックし、どの種類の枠線を引くか選択します。
2. テーブル機能を使用する方法
- データ範囲の選択: 表にしたいデータ範囲を選びます。
- 「挿入」タブへ: 「挿入」タブをクリックし、「テーブル」を選択します。
- テーブルとしてのスタイル選択: テーブルスタイルを選んで、枠線が自動的に設定されます。
3. セルの書式設定を使用する方法
- 範囲選択: 枠線を設定したいセルを選択します。
- 右クリック: 選択した範囲で右クリックし、「セルの書式設定」を選択します。
- 罫線タブ: 「罫線」タブを選び、色やスタイルを選択し、各辺の罫線を設定します。
罫線タイプの選択方法
エクセルでは、さまざまな罫線の種類を選択できます。以下は代表的な罫線タイプです。
| タイプ | 説明 |
|---|---|
| 実線 | 基本的な罫線 |
| 点線 | 視覚的に柔らかい印象を与えます |
| 太線 | 重要な行や列を強調するために使用 |
| ダブルライン | 見出しや特別なデータに適しています |
見出しやデータの見やすさを高める方法
フォントや色の変更
- フォントの設定: 表の見出し行のセルを選択し、フォントのスタイルを変更します。
- 背景色の設定: セルの背景色を変更することで、重要な情報を強調できる。
グラフとの連携
データをビジュアル的に表現するために、グラフを作成することも検討しましょう。エクセルでは、簡単に選択したデータを基にしたグラフを作成できます。
データ入力の効率化
- オートフィル機能: データ入力の効率を上げるために、オートフィル機能を活用して、連続データの入力を簡単に行いましょう。
- ドロップダウンリストの使用: 同じデータが繰り返し使用される場合、ドロップダウンリストを利用することができます。
よくある質問 (FAQ)
Q: エクセルで表を作成する際の注意点は?
A: 表の見出しは必ず設定し、データの整合性に注意しましょう。また、セルのサイズや並び順にも気をつけて、可読性を向上させることが重要です。
Q: 罫線が引けていない場合、どのように対処すればよいですか?
A: セルの書式設定が適切でない可能性があります。範囲を選択し、罫線ツールで設定を見直してください。
Q: 表のスタイルを一括で変更することはできますか?
A: はい、テーブル機能を使用すると一度にスタイルを変更できます。テーブル全体を選択し、希望のスタイルを適用します。
参考リンク
このように、エクセルでの「表作り」や「枠線」の設定は、基本を理解することでより効率的に行えます。業務や勉強に役立てて、ぜひ実践してみてください!