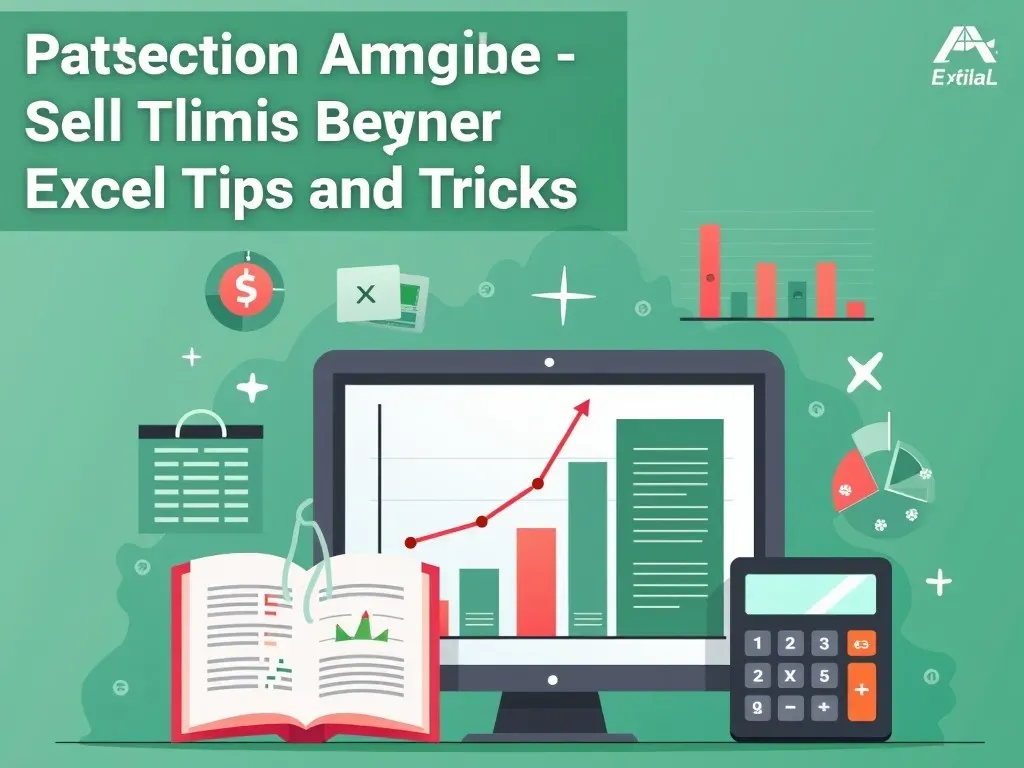エクセルでは、掛け算を行う際に使用する手法や関数が多岐にわたります。正しい方法を知ることで、時間を節約し、業務効率を格段に向上させることができます。本記事では、エクセルでの掛け算のテクニックを徹底的に解説します。
エクセル 掛け算の基本
エクセルでの掛け算には、主に次の3つの方法があります。
- アスタリスク(*)を使用する
- PRODUCT関数を使用する
- SUMPRODUCT関数を使用する
これらの方法をうまく組み合わせることで、複雑な計算もスムーズに行うことが可能です。
アスタリスク(*)による掛け算
アスタリスク(*)は、最も基本的な掛け算の記号です。例えば、セルA1に「10」、セルB1に「5」を入力した場合、セルC1に次の数式を入力することで掛け算を行えます。
=A1*B1
この場合、セルC1には「50」が表示されます。
PRODUCT関数による掛け算
PRODUCT関数は、複数の数値を一度に掛け算するための便利な関数です。例えば、A1からA3までにそれぞれ「2」「3」「4」と入力した際、次のように入力します。
=PRODUCT(A1:A3)
この数式を実行することで、セルには「24」が表示されます。
SUMPRODUCT関数の活用
SUMPRODUCT関数は、掛け算だけでなく加算も行うことができる関数です。例えば、次のようなデータがあるとします。
| 商品名 | 単価 | 数量 |
|---|---|---|
| A | 100 | 2 |
| B | 200 | 3 |
| C | 150 | 4 |
この表で、各商品の合計金額を求めるには以下の数式を使用します。
=SUMPRODUCT(B2:B4, C2:C4)
この場合、計算結果は「1300」となります。
エクセル掛け算の注意点
- 数値の入力形式
数値がテキスト形式で入力されている場合、計算結果がエラーになることがあります。常に数値形式で入力してください。
- 絶対参照を使う
数値の掛け算を行いながら、特定のセルを固定(絶対参照)する際には、ドルマーク($)を使用します。例えば、A1の値を固定したい場合は、「$A$1」とします。
- 掛け算の結果の丸め
場合によっては、計算結果を特定の小数点以下に丸めたいこともあります。この時は、ROUND関数を使用します。例として、以下の数式を見てください。
=ROUND(A1*B1, 2)
この式は、A1とB1の掛け算の結果を小数点以下2桁で表示します。
エクセルで掛け算する際の便利なテクニック
- 複数の数値同士の掛け算: 複数の単価と数量を掛け算する計算式をまとめて記述できます。
- 条件付き掛け算: IF関数と組み合わせることで、特定の条件に基づいた計算を行うことも可能です。
- パーセントの計算: 割引や税金の計算を行う際に特に重宝します。
よくある質問(FAQ)
Q: エクセルで掛け算の数式がエラーになるのはなぜですか?
A: 主な原因として、数値がテキスト形式で入力されている場合や、セルの位置が間違っていることが考えられます。入力形式を確認してください。
Q: どの関数を使うべきですか?
A: 単純な掛け算の場合はアスタリスク、「複数の数値を同時に掛け算する場合」はPRODUCT関数、「掛け算と合計を同時に行いたい場合」はSUMPRODUCT関数をおすすめします。
Q: 数式中でセルを固定するにはどうすれば良いですか?
A: セルを固定するためには、ドルマーク($)を使用します。例えば、A1を固定する場合は「$A$1」と記入します。
Q: エクセルで掛け算の結果を丸めるには?
A: ROUND関数を使用し、次のように記述します。=ROUND(A1*B1, 2)のように、生の結果を指定の桁数で丸めることができます。
Q: 掛け算の計算に便利なリソースはありますか?
A: 詳細な解説や公式の情報は、Microsoftのヘルプページ(Microsoft Excel Support)をご覧ください。
エクセルは計算の強力なツールであり、掛け算をしっかり理解することで、業務や日常生活において非常に役立つスキルを身に付けることができます。ビジネスシーンでの活用やデータ分析においても、エクセルの掛け算テクニックは必須です。ぜひ、これを機にエクセルでの掛け算をマスターしましょう!