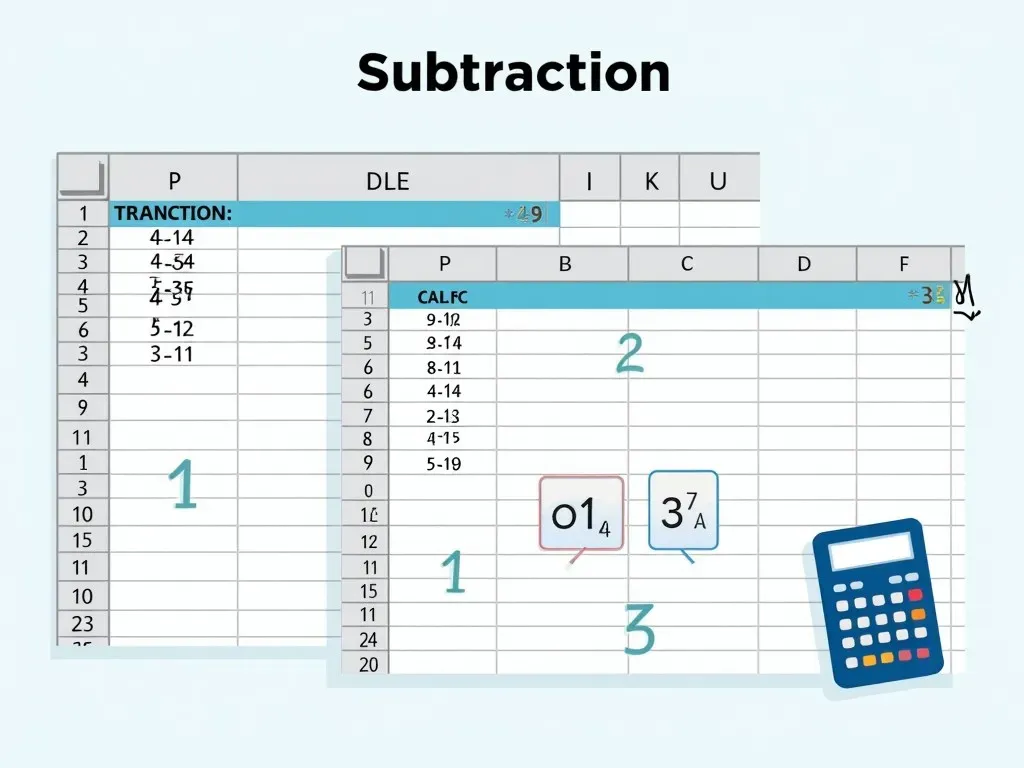エクセルの引き算関数(引き算の数式)は、データの集計や分析において非常に便利です。特に、計算の効率を高めるために、正しい関数や数式の使い方を理解しておくことが重要です。この記事では、エクセルで引き算を行うための基本的な数式から、SUM関数やABS関数を活用した応用例まで詳しく解説します。
引き算の基本的な方法
エクセルで引き算をする場合、基本的には「-(マイナス)」記号を使います。この記号を使うことで、簡単にセルの値を引き算できます。例えば、セルA1に「10」、セルB1に「5」が入力されているとします。C1セルには次の数式を入れます。
=A1-B1
この数式を入力すると、C1セルには「5」が表示されます。
セルの参照を使用する引き算
引き算を行う際に、セルを参照して計算できるのは非常に便利です。以下は、引き算の例を示した表です。
| セル | 値 |
|---|---|
| A1 | 10 |
| B1 | 5 |
| C1 | =A1-B1 |
この場合、C1セルには計算結果「5」が表示されます。
SUM関数を使った引き算
エクセルには引き算専用の関数は存在しませんが、SUM関数を使って引き算を行うことができます。SUM関数を使う際には、引き算をする数をマイナスの符号を付けて入力します。
例:
次のように、SUM関数を利用して引き算を行うことができます。
=SUM(A1, -B1)
この数式は、A1からB1を引き算することを目的としています。セルの値がそれぞれ「10」と「5」の場合、結果は「5」になります。
参考動画
複数の数値を引き算する方法
SUM関数を使えば、複数の数値をまとめて引き算することも可能です。以下に例を示します。
| セル | 値 |
|---|---|
| A1 | 30 |
| B1 | 10 |
| C1 | 5 |
| D1 | =SUM(A1, -B1, -C1) |
この場合、D1セルの計算結果は「15」になります。
引き算の応用例
さまざまなシチュエーションにおいて引き算は役立ちます。以下は引き算の応用例です。
-
売上と経費の差額を計算する
売上がA1、経費がB1にある場合、C1で差額を得られます。=A1-B1 -
時間の引き算
時間を引き算する場合、エクセルは時間のフォーマットに対応しています。
もしA1に「12:00」、B1に「09:00」があれば、C1に以下の数式を入力します。=A1-B1
| セル | 値 |
|---|---|
| A1 | 12:00 |
| B1 | 09:00 |
| C1 | =A1-B1 |
C1の値は「3:00」と表示され、3時間の差があります。
注意すべきエラー
エクセルで引き算を行う際には、いくつかのエラーが発生する可能性があります。主なエラーは以下の通りです。
- #VALUE!エラー: 非数値のセルを参照した場合に発生します。この場合、参照セルの内容を確認する必要があります。
- #DIV/0!エラー: 分母がゼロの場合に発生するエラーですが、引き算の場合はこのエラーは出ません。
エラー回避の方法
エラーを回避するためには、IF関数を使用して条件分岐を行うと良いでしょう。例えば、次のように書くことができます。
=IF(ISNUMBER(A1), A1-B1, "数値を入力してください")
この数式は、A1が数値でない場合は「数値を入力してください」と表示します。
FAQ
Q1: エクセルでの引き算はどのように行うのか?
A1とB1のセルを使って、C1に=A1-B1と入力すれば引き算ができます。
Q2: 複数の数値を引き算する時の最も簡単な方法は?
SUM関数を使用し、引き算する数を負の値として入力する方法が簡単です。
Q3: 引き算の結果がエラーになる場合はどうすれば良い?
#VALUE!エラーの場合は、計算に使っているセルの値を確認し、数値が正しく入力されていることを確認してください。
Q4: 引き算を含めた数式をオートフィルでコピーできますか?
はい、オートフィル機能を使うことで、数式を簡単に複製することが可能です。
エクセルの引き算関数や数式の使い方を理解し、データの分析や集計をより効率的に行いましょう。必要に応じて、公式のエクセルヘルプページもご参照ください。Excel 公式ページ.