数式挿入は、文書や表計算シート内で数式を挿入する技術です。この技術を使うことで、数学や科学のデータを簡潔に表現でき、視覚的に分かりやすいレイアウトを作成できます。
1. Wordにおける数式挿入の基本
数式挿入を行う際は、主に以下の手順を踏みます。
- 数式を挿入したい位置にカーソルを置く
- リボンの「挿入」タブを選択
- 「数式」をクリック
この手順により、数式プレースホルダが表示され、任意の数式を入力することが可能になります。
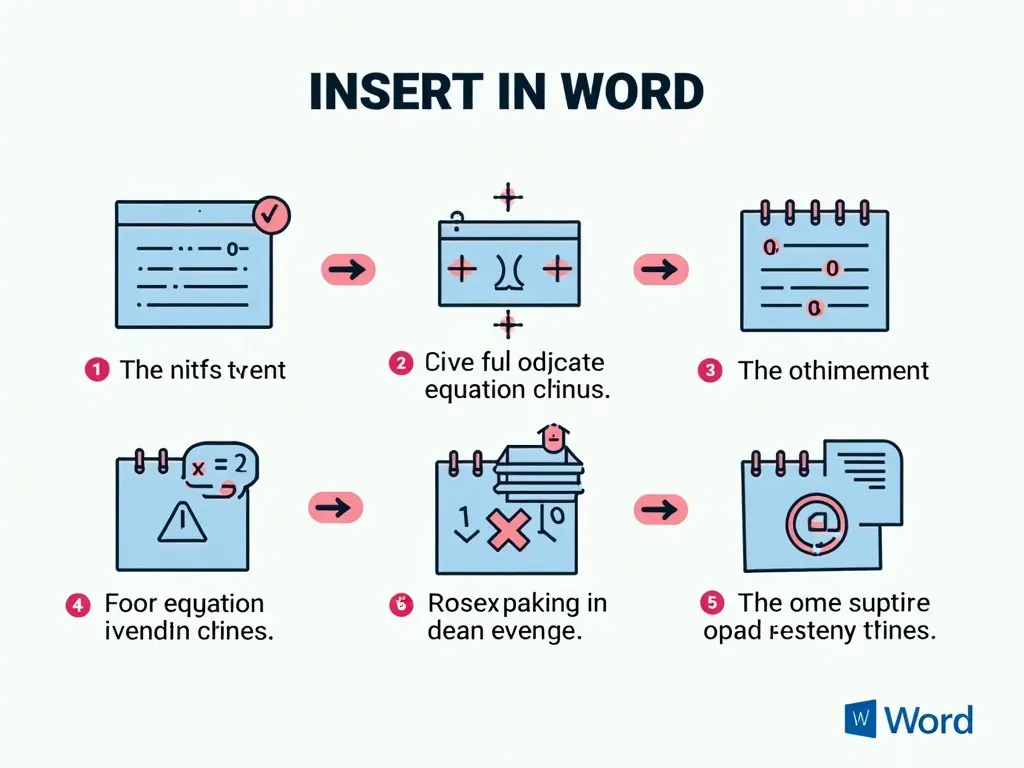
数式を挿入するためのショートカットキー
- Alt + =:すぐに数式エディタを開くショートカットです。
よく使う数式の例
| 数式 | 説明 |
|---|---|
| 𝑥^2 + 𝑦^2 = 𝑟^2 | ピタゴラスの定理 |
| ∫𝑎^𝑏 𝑓(𝑥) 𝑑𝑥 | 定積分 |
| e^𝑥 | 自然対数の底の指数関数 |
2. Excelにおける数式挿入の基本
Excelでは数式を入力するためには、必ず「=」で始める必要があります。例えば、以下のような数式を使用します。
- =SUM(A1:A10):A1からA10までの合計を求める数式
- =AVERAGE(B1:B10):B1からB10までの平均を求める数式
数式作成の基本ルール
数式を作成する際には、以下の基本ルールを守ると、より効果的に作業できます。
- 演算子の使用:基本的な演算子(+、-、*、/)を利用し、計算を行う。
- セル参照:他のセルの値を使用することで、ダイナミックな数式を作成する。
- 関数の活用:Excelは多くの関数をサポートしており、より複雑な計算が可能です。
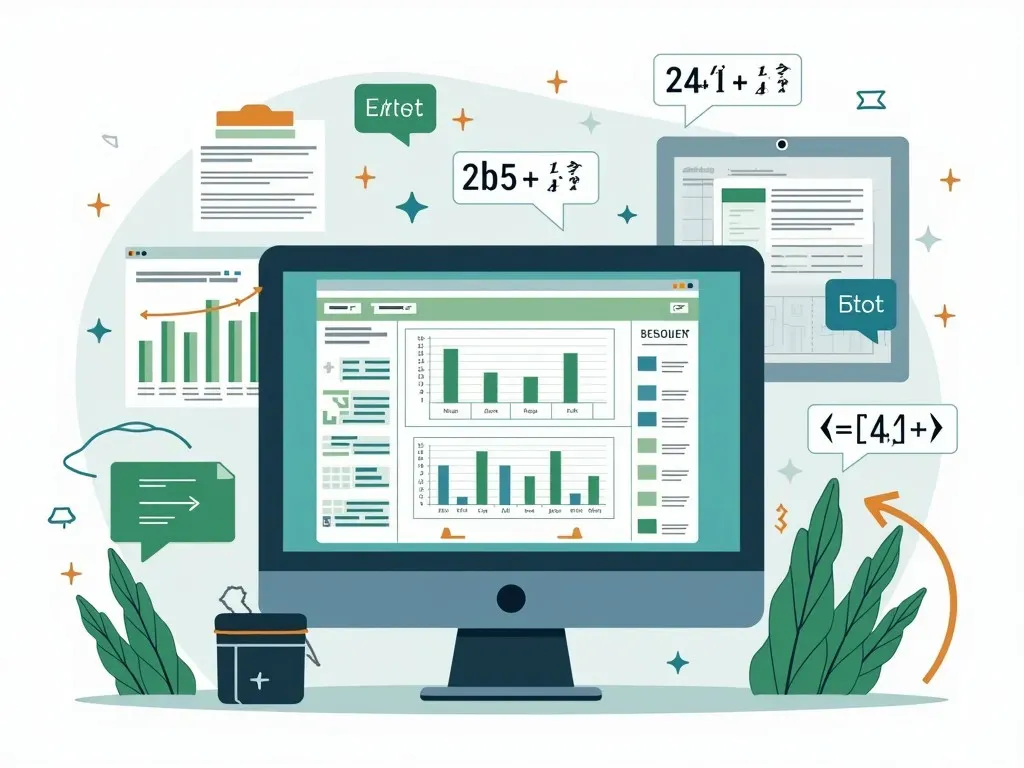
よく使うExcel関数一覧
| 関数名 | 説明 |
|---|---|
| SUM | 指定された範囲の合計を計算します |
| IF | 条件に基づいて異なる値を返します |
| VLOOKUP | 縦方向に検索し、対応する値を返します |
3. WordとExcelの数式エディタの比較
数式エディタの使用感
| 特徴 | Word | Excel |
|---|---|---|
| 数式挿入の簡便さ | リボンより数式を挿入、直感的で使いやすい | セルに直接入力、関数の記憶が必要 |
| テンプレートの有無 | 数式テンプレートが利用可能 | 独自の関数を作成する必要あり |
| 表示スタイル | 文書内で数式が整然として見える | セル内での計算がメイン |
4. よくある質問(FAQ)
Q1: Wordで数式を異なるスタイルで挿入するにはどうすればよい?
A1: 「挿入」タブの「数式」を利用して、異なる数式スタイルを選択できます。また、数式ツールの「デザイン」タブを使用すると、さらに多くのスタイルを選択できます。
Q2: Excelで複雑な数式を簡単に作成する方法は?
A2: まず、必要な関数を理解し、引数を順番に入力していくことで、より複雑な数式を簡潔に管理できます。また、関数のヒントやサジェスト機能を活用することも効果的です。

Q3: Wordでインクを使用して数式を挿入するにはどうすればよい?
A3: タッチデバイスやスタイラスを使用して、「描画」メニューから「インクを数式に変換」を選択することで、手書きの数式を挿入できます。
5. その他の数式挿入の裏技
数式プレースホルダーの活用
Wordでは、数式プレースホルダーを挿入し、その後に数式を埋め込むことで、文書内での見栄えを向上させることができます。
数式の自動更新
Excelでは、数式が参照するセルの値が変更されると、自動的に計算結果が更新されます。この機能を活用することで、常に最新のデータを保守することができます。
詳細なヘルプやさらに学びたい方は、Microsoft Officeの公式サポートページを参考にしてください。

数式挿入の技術をマスターすることで、日常のドキュメント作成やデータ処理が一段とスムーズになることでしょう。これらのテクニックを駆使して、あなたの文書やデータシートをより魅力的に仕上げてください。
