エクセル 複数 シート 集計に関する情報をお届けします。
エクセル複数シート集計とは?
エクセルで複数のシートにまたがっているデータを集計することは、ビジネスや日常のタスクにおいてよくある必要性です。たとえば、異なる売上データが複数のシートに分かれている場合、きちんとした集計を行わないと、重要な情報を見逃してしまうことがあります。そこで、エクセルを使って複数シートからデータを集計する方法をいくつかご紹介します。
複数シート集計の基本
1. シンプルなSUM関数を使った集計
一番基本的な方法は、SUM関数を使って複数のシートの合計を算出することです。以下にサンプルの式を示します:
=SUM(Sheet1:Sheet3!A1)
この式は、Sheet1からSheet3までのA1セルの合計を計算します。
2. INDIRECT関数を使った柔軟な集計
INDIRECT関数を使うことで、動的なシート参照が可能になります。たとえば、シート名をセルに入力し、そのシートのデータを集計する形式です。
=SUM(INDIRECT(A1 & "!A1"))
A1セルにシート名を入力しておくことで、柔軟にデータを集計できます。
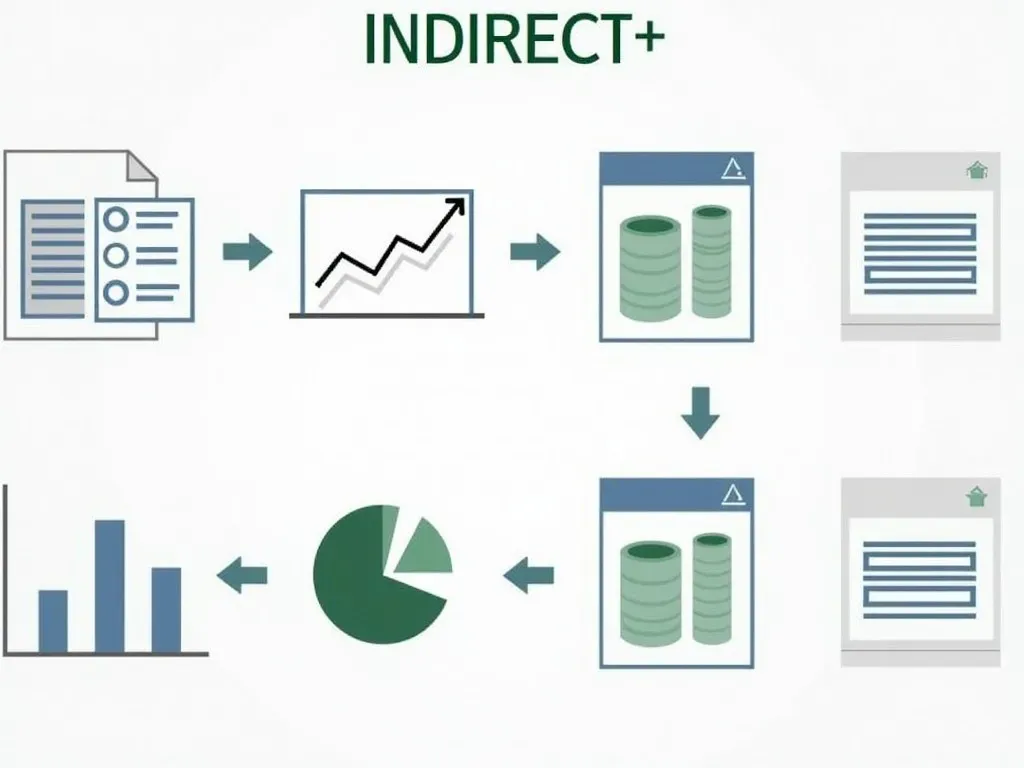
参考動画
複数シートのデータを集計するための実践テクニック
1. 3D集計
3D集計を使うと、同じセル位置にあるデータを一気に集計できます。これにより、複数のシートの同一位置にあるデータを容易にまとめることができます。使い方の例を示します。
=SUM(Sheet1:Sheet10!B2)
この式は、Sheet1からSheet10のB2セルの合計を計算します。
2. 統合機能の活用
エクセルには「統合」機能があり、異なるシートやブックのデータをまとめて集計することができます。これを使うと、行や列の見出しが異なっていても自動で集計してくれます。
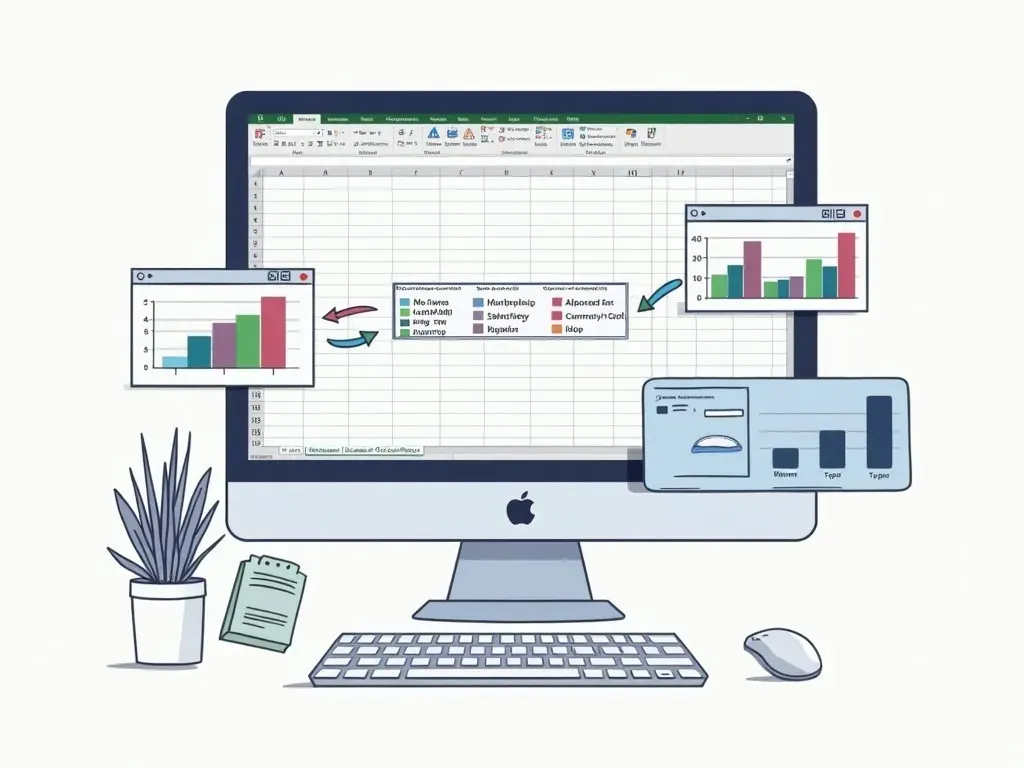
以下が集計の手順です:
- 「データ」タブを選択し、「統合」をクリックします。
- 集計方法を選択し、集計するシートを指定します。
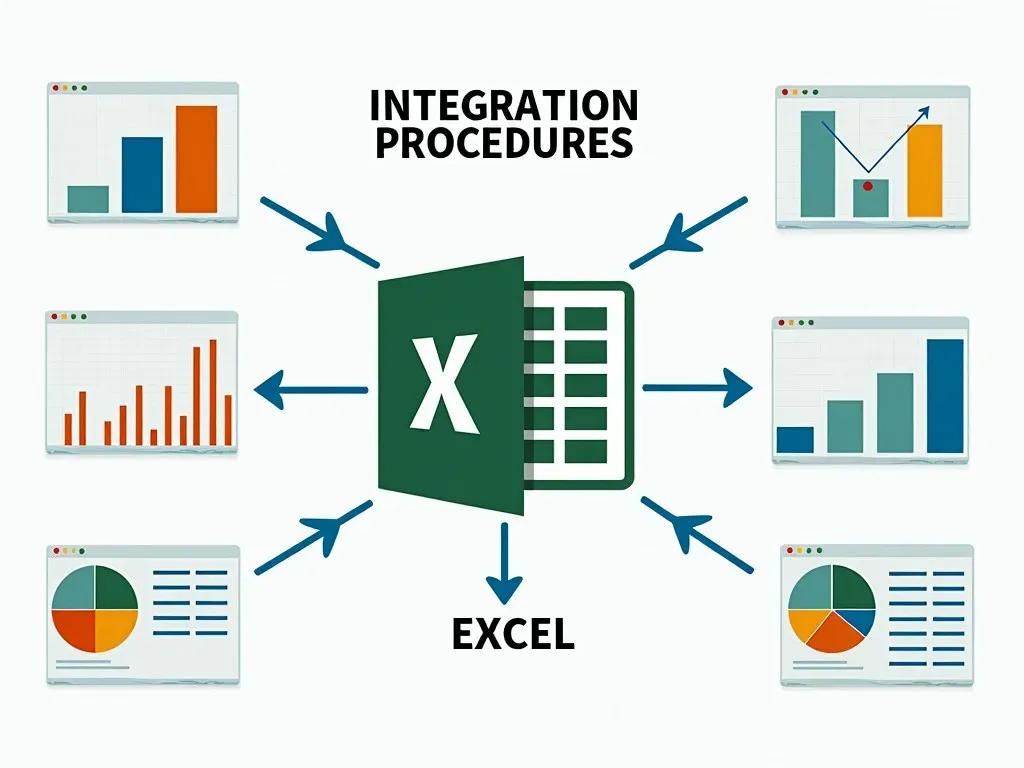
3. ピボットテーブルの利用
ピボットテーブルを利用することで、複数のシートからデータを集計し、視覚的に情報を整理することも可能です。これにより、数多くのデータを効率よく分析できます。
- 新しいシートを選択し、「挿入」→「ピボットテーブル」を選びます。
- データソースに複数のシートを含めます。
- 必要なフィールドをドラッグして集計します。
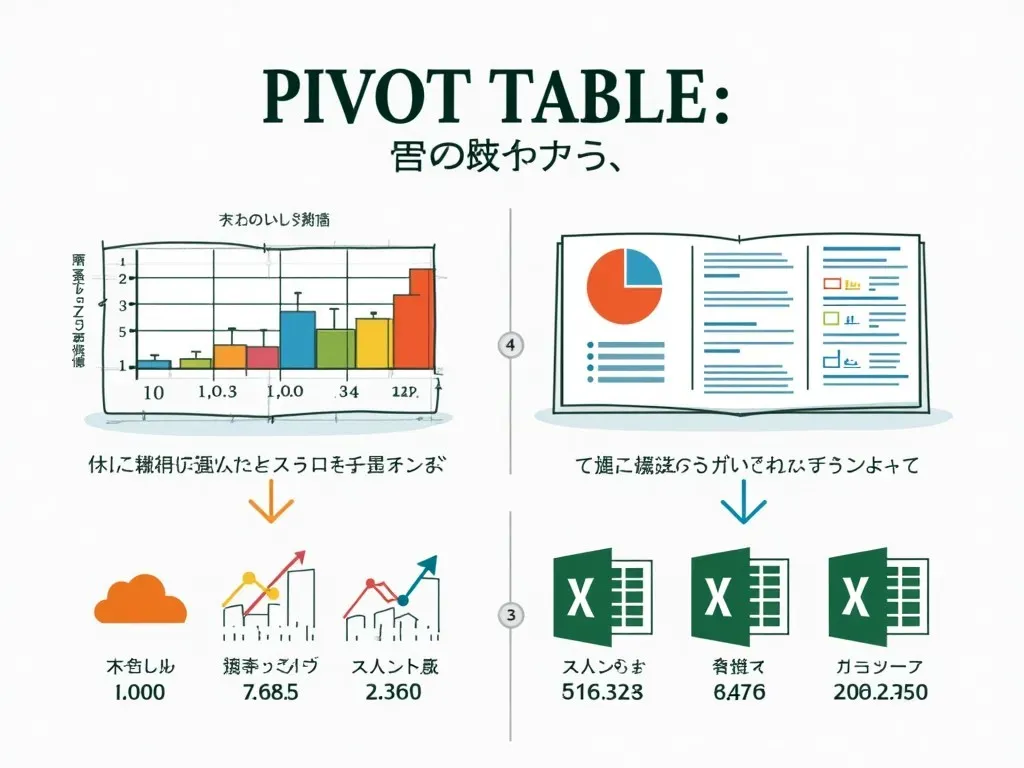
数式の活用例
以下に、特定の複数シートからデータを集計するための各種数式を示します。
| 集計内容 | 数式 |
|---|---|
| 複数シートの合計 | =SUM(Sheet1:Sheet5!A1) |
| 条件付き集計 | =SUMIF(Sheet1:Sheet5!A1:A10, ">10") |
| COUNT関数によるデータ数のカウント | =COUNTA(Sheet1:Sheet5!A1:A10) |
よくある質問 (FAQ)
Q1: シートが増えても集計は可能ですか?
はい、集計式を変更することなくシートを追加することで、範囲を自動で広げて集計することができます。たとえば、=SUM(Sheet1:SheetN!A1) とすることで、Sheet1からSheetNまでのデータが集計されます。
Q2: INDIRECT関数はすべてのバージョンのエクセルで使用できますか?
はい、INDIRECT関数はほとんどのエクセルバージョンで使用可能ですが、特定のエクセルのバージョンに依存する場合もあります。エクセルのバージョンによって機能が異なることもあるので公式サイトを確認することをおすすめします。
Q3: 複数シートのデータをピボットテーブルで集計する方法は?
複数のシートを集計したい場合、新しいピボットテーブルを作成する際に、データソースとして複数のシートを指定すれば可能です。手順に関しては公式のガイドを参照してください。
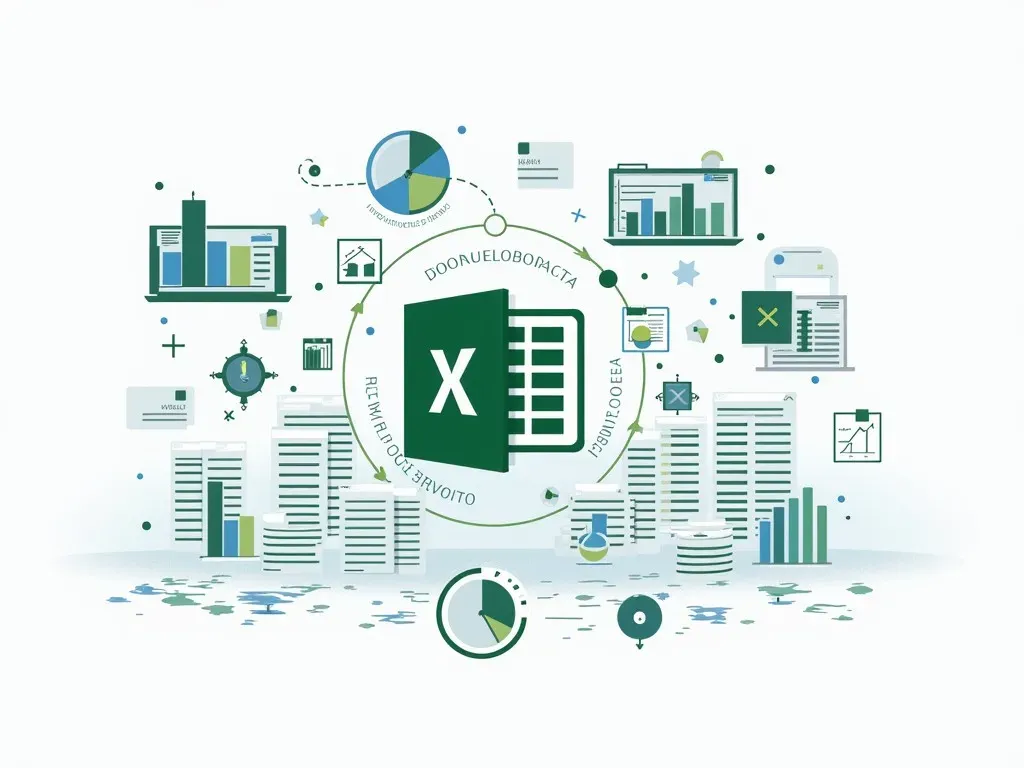
Q4: どの方法が一番簡単ですか?
最もシンプルな方法はSUM関数を使った3D集計ですが、条件付き集計が必要な場合はSUMIF関数の使用をお勧めします。あなたのデータの構造や目的に応じて使い分けてください。
エクセルを使いこなすことで、複数のシートからのデータ集計は驚くほど簡単になります。さまざまなテクニックを駆使して、あなたの業務に役立ててください。

